
こんにちは。
2021年4月に家族4人でタイ移住したなぽりです。
今回は、バンコクイミグレーション(チェーンワッタナー)での手続きに行く方に向けて、当日の順番をオンラインで予約する方法を記録します。
実際のビザ延長申請の流れについてはこちらをご覧ください。
オンライン予約の注意点
- 予約は1ヶ月先までできる
- 毎晩0時ちょうどに1ヶ月後の同日付の予約が開始する
- 午前8:30-12:00・午後13:00-15:30の間の15-20分間隔で予約枠がある
- 順番待ちの予約なので実際の手続きはイミグレーションに行く必要あり
- すぐ予約が埋まるので早めに予約する
- 予約のためのアカウント(メールアドレス)は1人につき1つ必要
- 教育ビザ+保護者ビザの場合、合わせて2枠必要
オンラインで予約できる手続き一覧
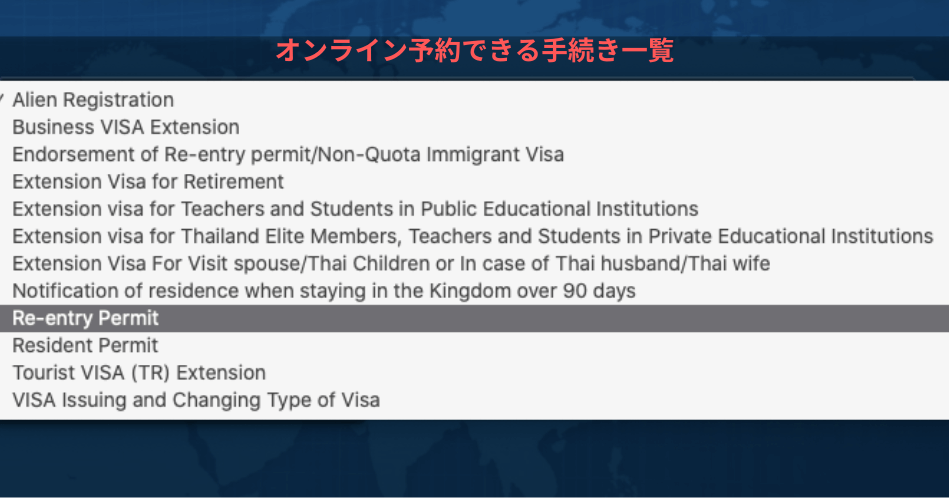
- 外国人登録
- ビジネスビザ延長
- 再入国許可・制限外移民ビザの承認 退職のための延長ビザ
- 公立教育機関の教師および学生のための延長ビザ
- タイのエリート会員・私立教育機関の教師および学生のための延長ビザ
- 訪問配偶者/タイ人の子供、またはタイ夫/タイ人妻の場合
- 90日を超えて王国に滞在する場合の居住届
- 再入国許可
- 在留許可
- 観光ビザ(TR)の延長
- ビザの発行とビザの種類の変更
※グーグル翻訳で翻訳しました
オンライン予約の手順
オンライン予約の手順を説明します。
1. ウェブサイトにアクセス
こちらの予約サイトに直接アクセスします。
上記にアクセスできない場合はこちらのサイトから「オンラインアポイントメント」を選択で上記のサイトにアクセスできます。
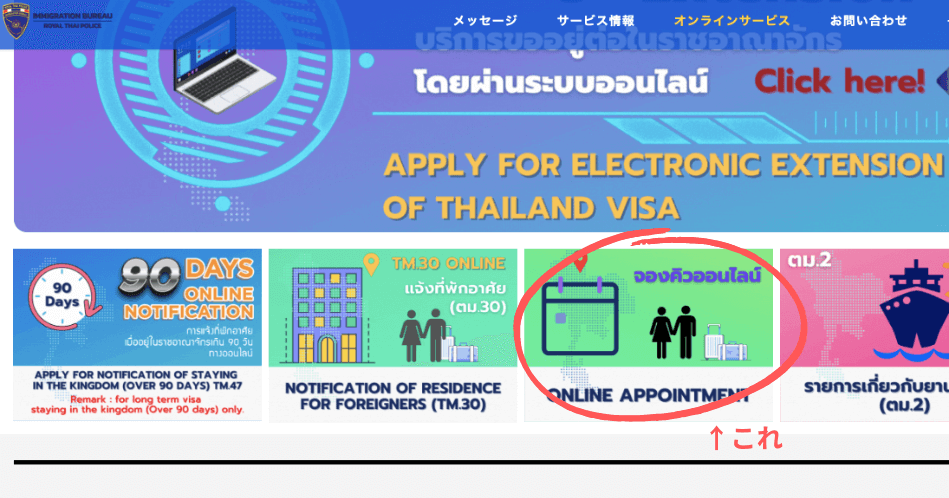
2. OTP(ワンタイムパスワード)にてログイン
予約するにはメールアドレスでのログインが必要です。
会員登録は必要なく、自分のメールアドレスを記入しそちらに送られてくるOTP(ワンタイムパスワード)を入力するだけです。
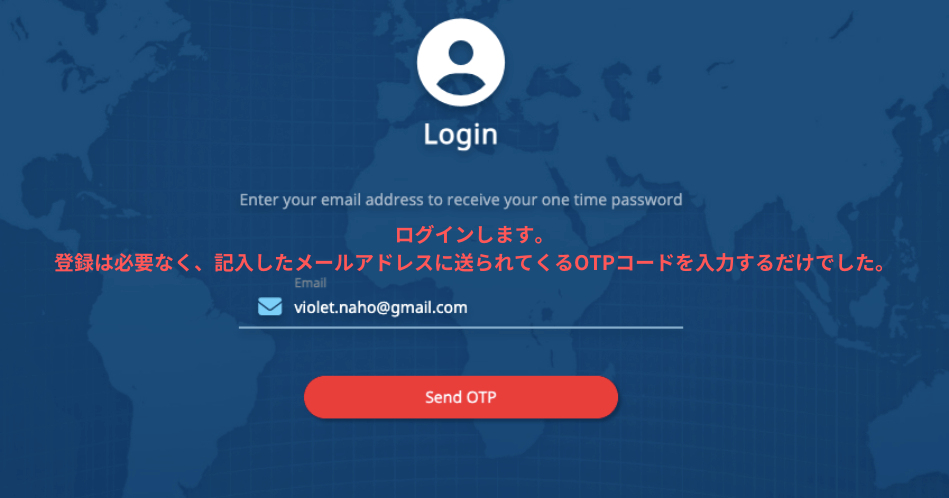
3. 行くイミグレーションと手続きを選択
今回はバンコクの日本人在住者が主に使うチェーンワッタナーのバンコクイミグレーションでの手続きの予約方法です。
ログインしこちらの画面が出たら「New Appointoment」をクリック
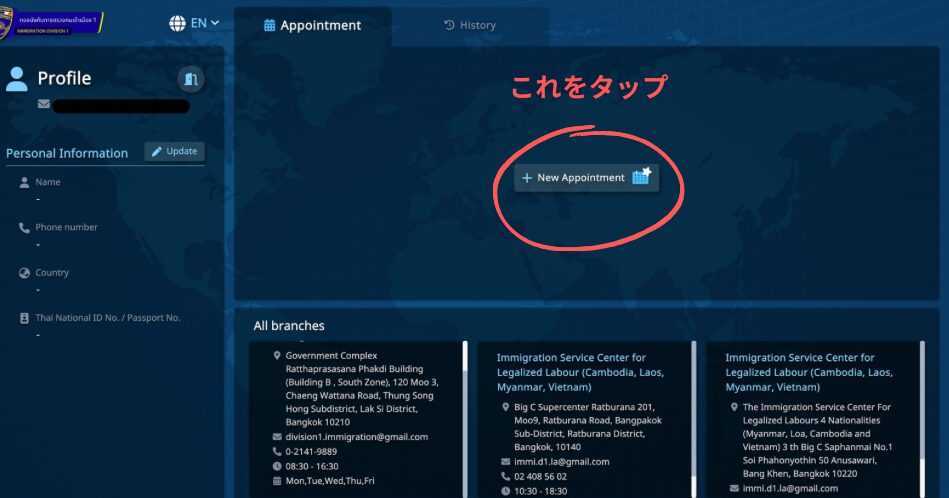 一番上の「Government Complex」を選択
一番上の「Government Complex」を選択
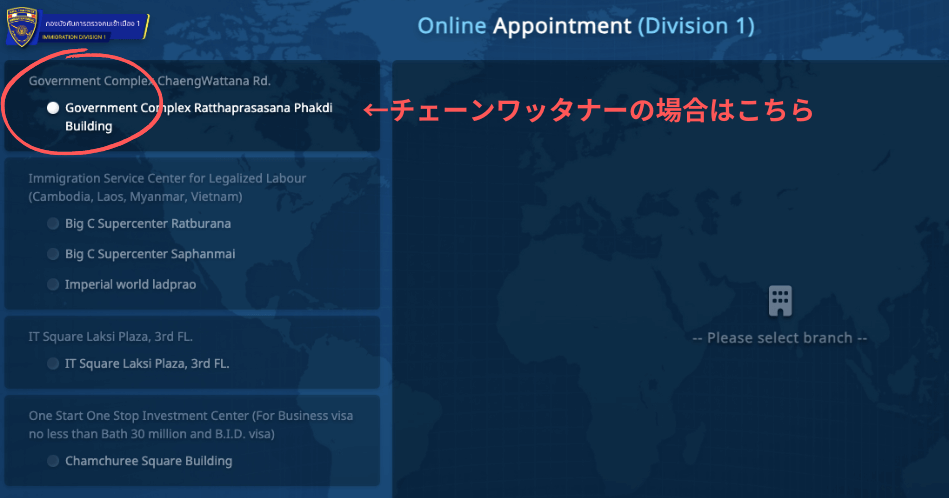
こちらの画面の場合は一番上の「Bangkok」を選択
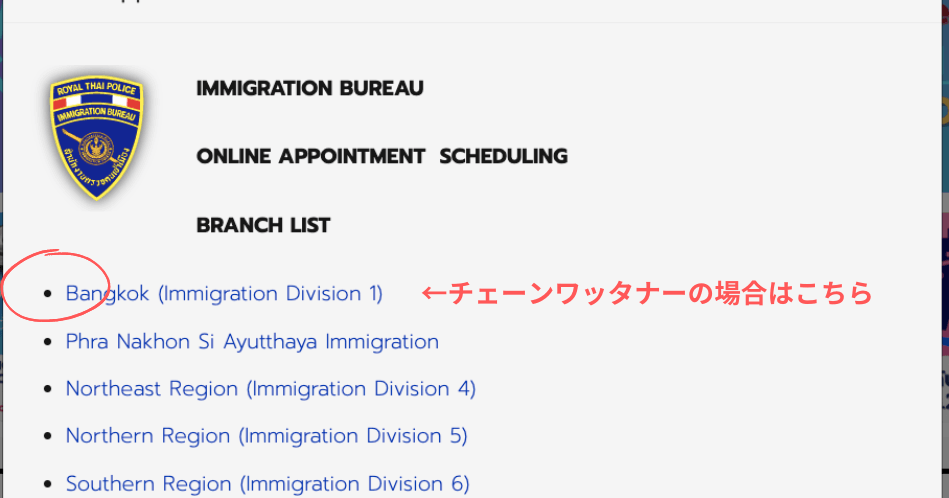
右枠丈夫のタブで予約したい手続き内容を選びます。
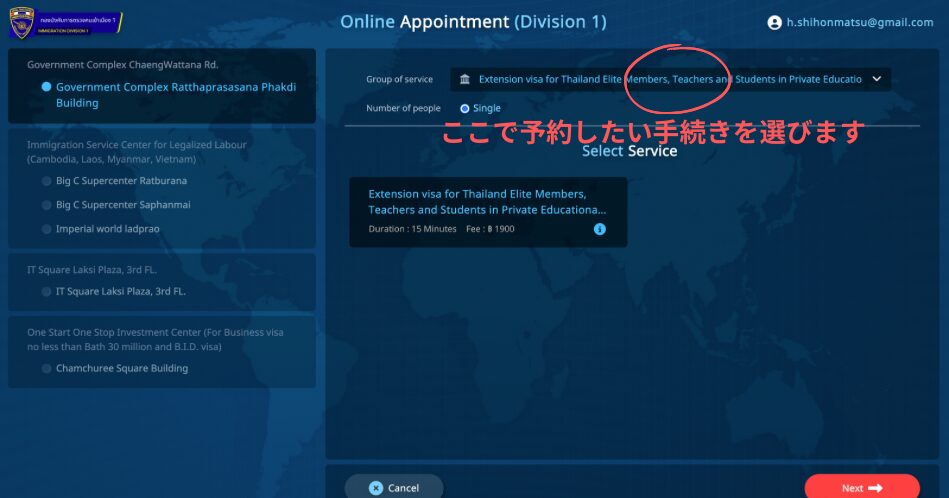
今回はリエントリーパーミットの予約をしました。
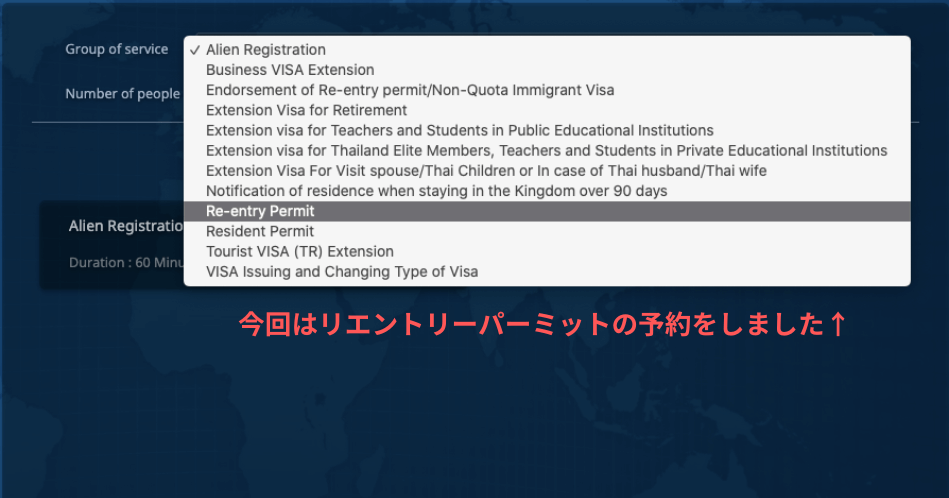
その他の日本語訳はこちらです。(文字が被っていますが解読してください)
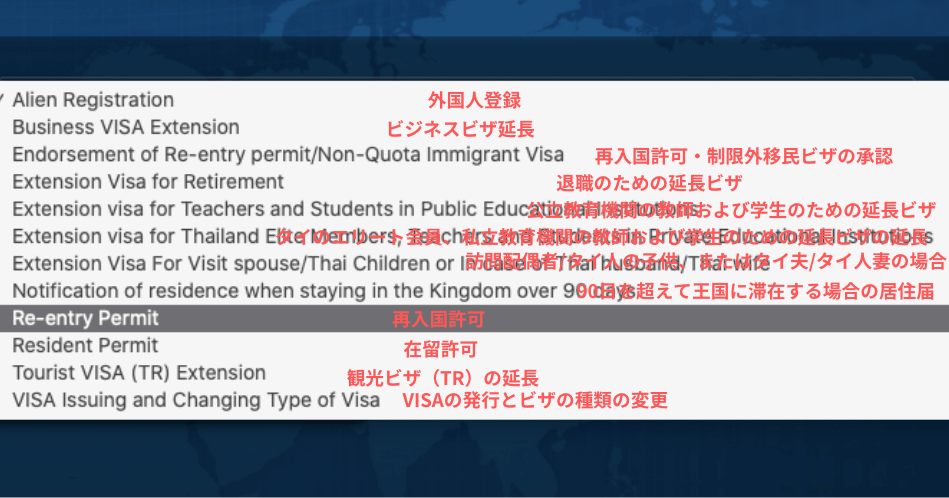
右枠中央の予約内容を確認しタップすると、右下のNextボタンが赤くなるのでタップさて次のページへ
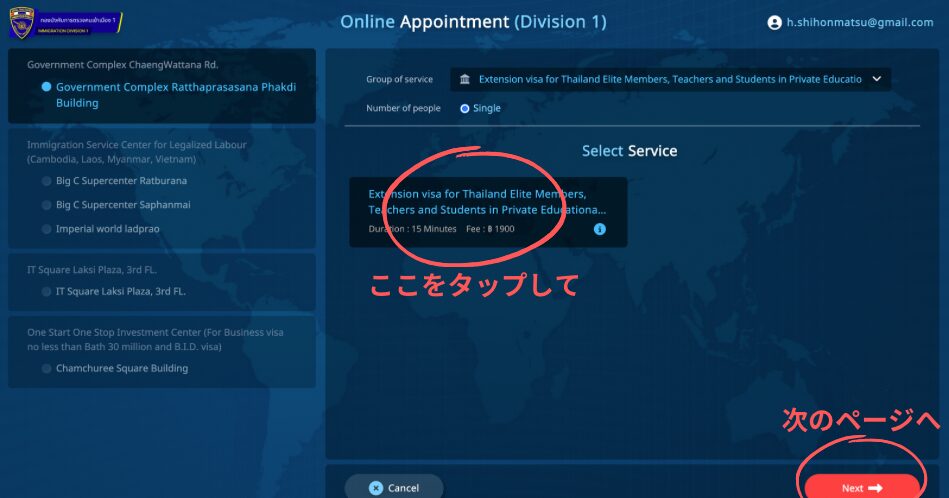
教育ビザと保護者ビザの延長を予約する場合の補足
- 教育ビザと保護者ビザの手続きは「Extention Visa for Thailand Elite members・teachers・Private School Students」を選択します。
- 子ども1人と親1人がセットですが、予約は1人ひと枠必要。
- 1つのメールアドレスに対して1つの予約ができるので、4人家族の場合はメールアドレスが4つ必要、
- 1枠に1人しか予約できないので、家族4人の場合は時刻をずらして予約する(15分刻みで予約枠があります)
- 当日イミグレの銀行は8:30に開店なので9:00以降の予約が望ましいと思います
5. 日付を選択
次に日付選択の画面になります。

1ヶ月先の日付までを選択できます。
毎晩0時ちょうどに翌月の同じ日付の日の選択が可能になります。
選択した日に予約の空きがある場合、以下の画面のように選択できる時刻が並ぶので、希望時間を選択します。
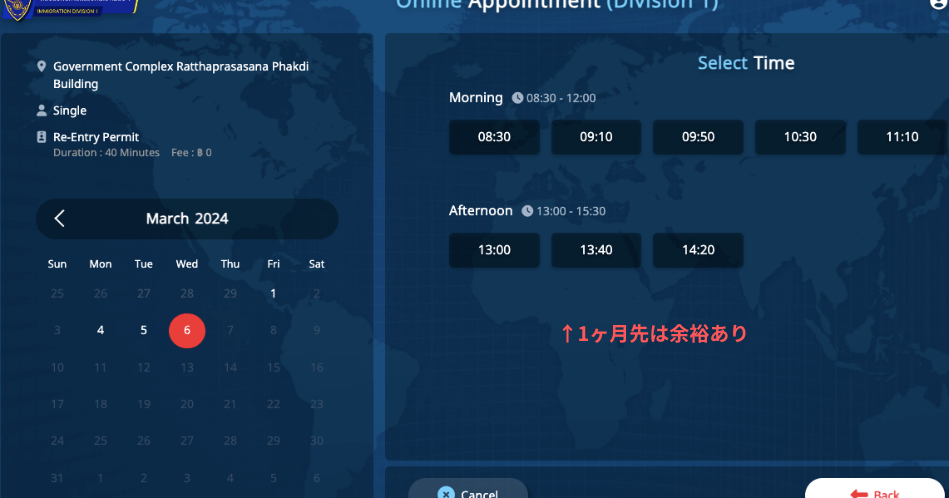
予約が埋まっているとこのように「予約がいっぱいなので他の日を選んで」と表示されます。
近い日にちはほぼ予約の空きがないので早めに予約しましょう。
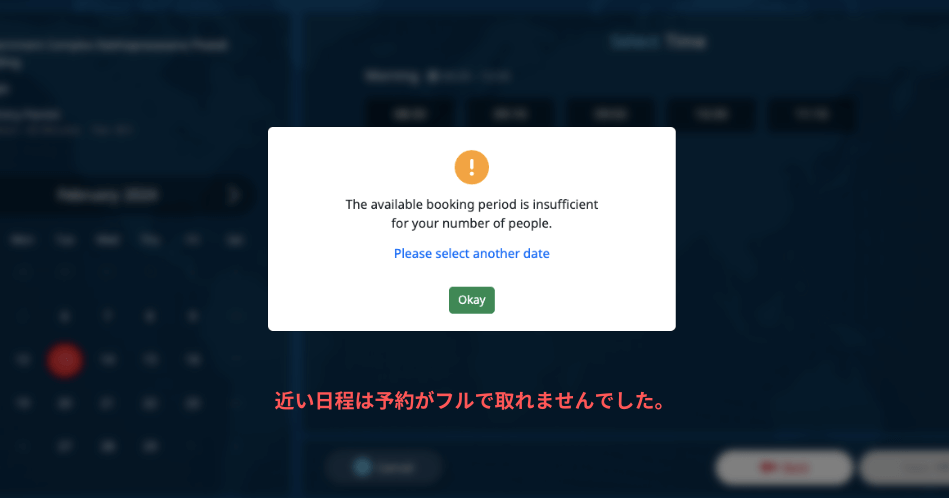
6. 個人情報を記入
申請する人の個人情報を記入します。
以下を参考に英語で記入しましょう。
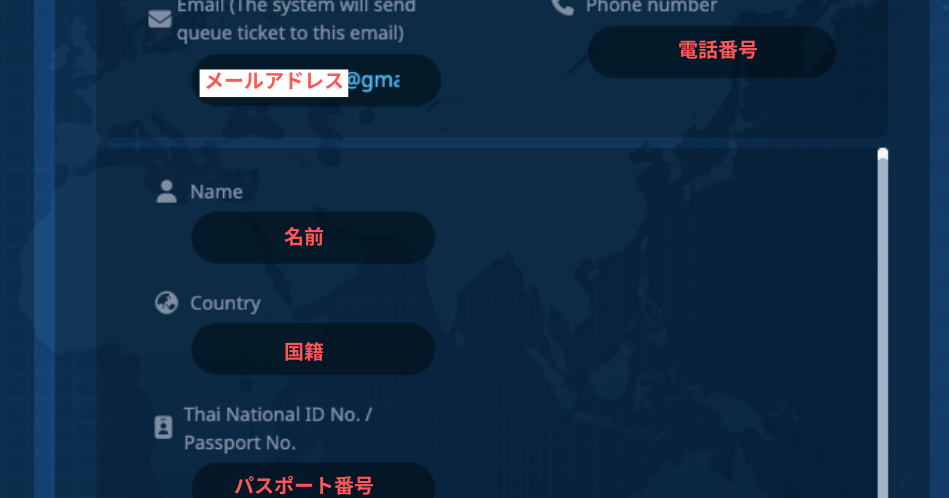
次のページに進むと確認ページです。
日時や自分の情報に間違い無いかを確認し、右下の「Confirm」をクリック。
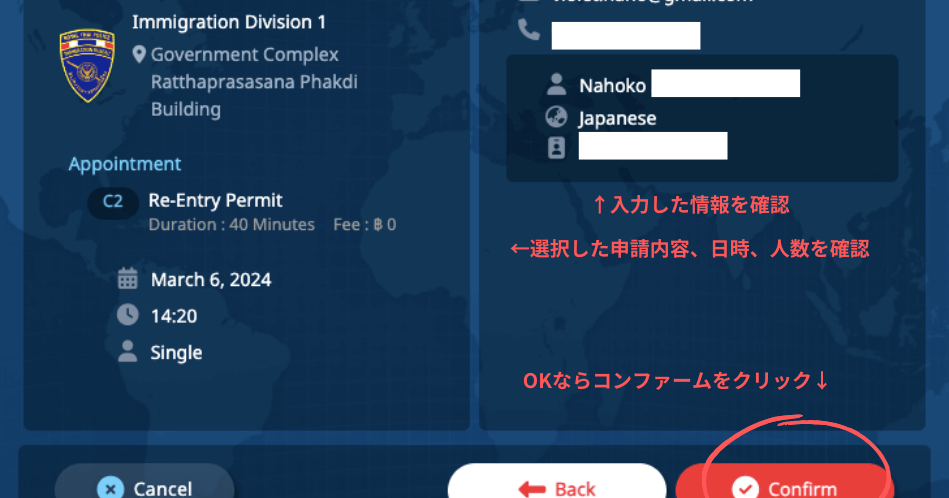
初回は以下のポップアップが出てくると思います。
今回入力した情報を記憶するかを聞かれるので、任意で選択します。
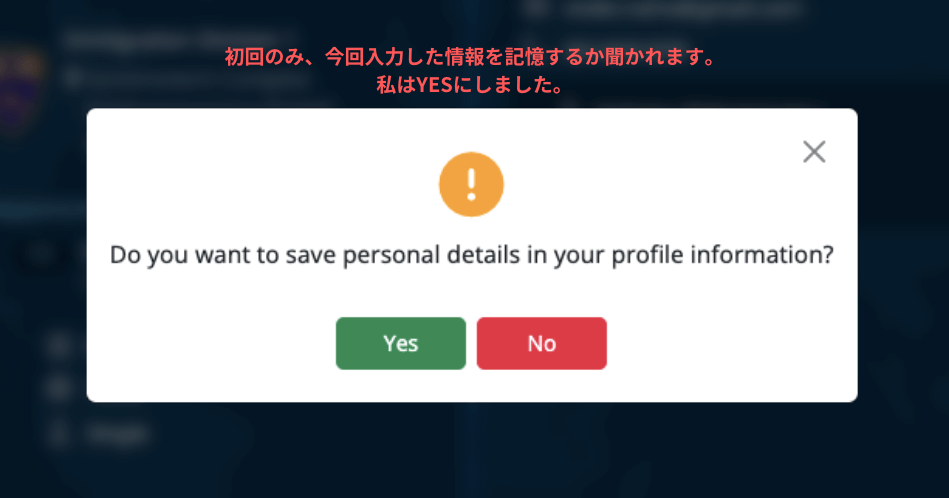
予約完了です。
こちらの画像では切れてしまっていますが下の方に「Print」「Mail」というボタンがあり、そちらを押すとこの予約情報を印刷orメールできます。
当日、順番の番号が必要かと思うので必ず持っていきましょう。

会員ページのトップページ(予約確認ページ)ではこの様に予約を一覧で見ることができます。
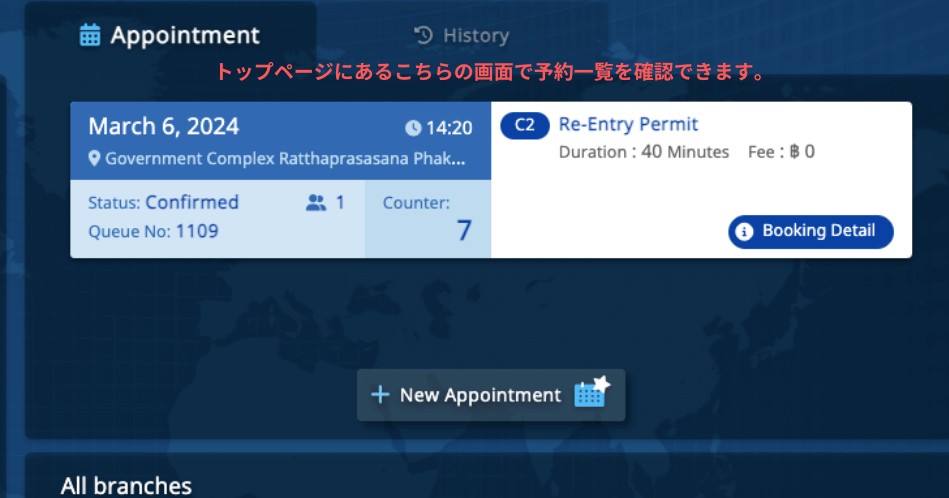
予約キャンセル・変更方法
予約キャンセル方法です。
会員のトップページにある予約一覧から該当の予約の「Booking Detail」をクリック。
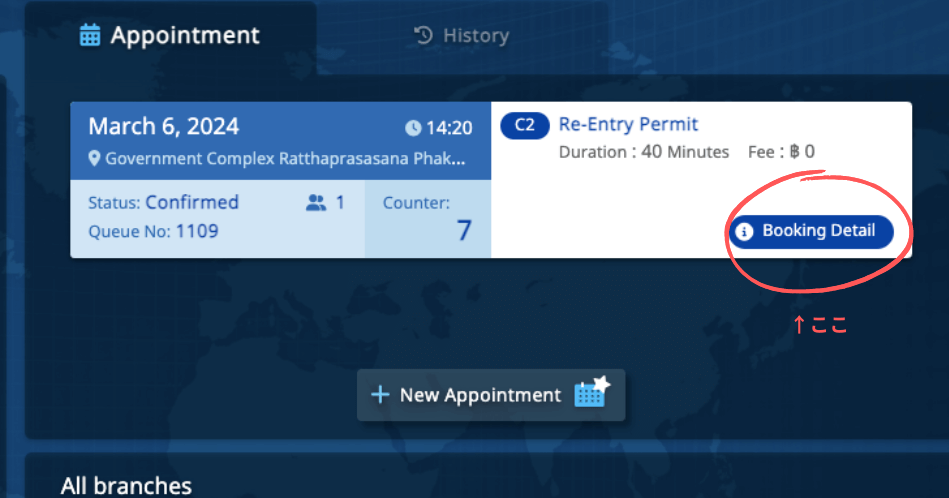
赤いボタンの「Cancel Booking」をクリック。
変更の場合は「Reschedule」をクリック

本当にキャンセルするかを聞かれるので「Yes」をクリックすると完了です。
こちらの画面が出たらキャンセル完了です。
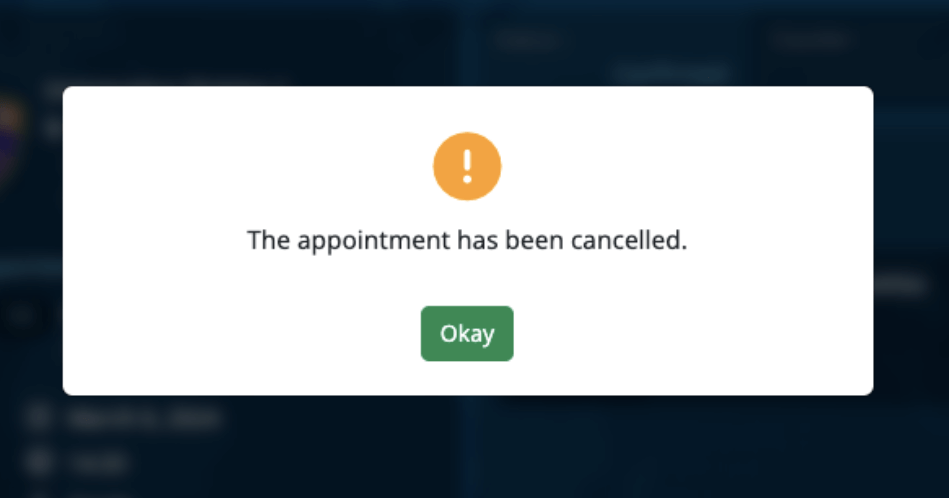
まとめ
今回は、インターネットでの予約方法を解説しました。
現状は1ヶ月先までの予約が可能なので予定が決まり次第早めに予約しましょう。



















